Using Office 365 apps in a browser
You are probably familiar with using Microsoft Office applications on your desktop, but with Microsoft 365 you can also access and use these powerful tools right in your web browser. This suite of light-weight, cloud-hosted applications can help you work efficiently and collaboratively from anywhere with an internet connection. Let’s explore the basics of using Microsoft 365 apps in a browser.
By Adam Keys. Last updated 11th October 2023.
Open a browser, head to office.com, and log in with your Microsoft 365 username (which will probably look like your email address) and the password provided to you by your IT department. You may be prompted to choose between a Personal or a Work or School account – in this situation you probably need to select Work or School.
If your organisation has Security Defaults or Multi-factor Authentication enabled, this is where you may be prompted to a) set it up for the first time or b) authenticate the log-in using your authenticator app or by SMS – whichever you chose at set-up.
You’ll be presented with your Microsoft 365 Home page. Below is the Plan IT Support home page. Yours will look a little different.
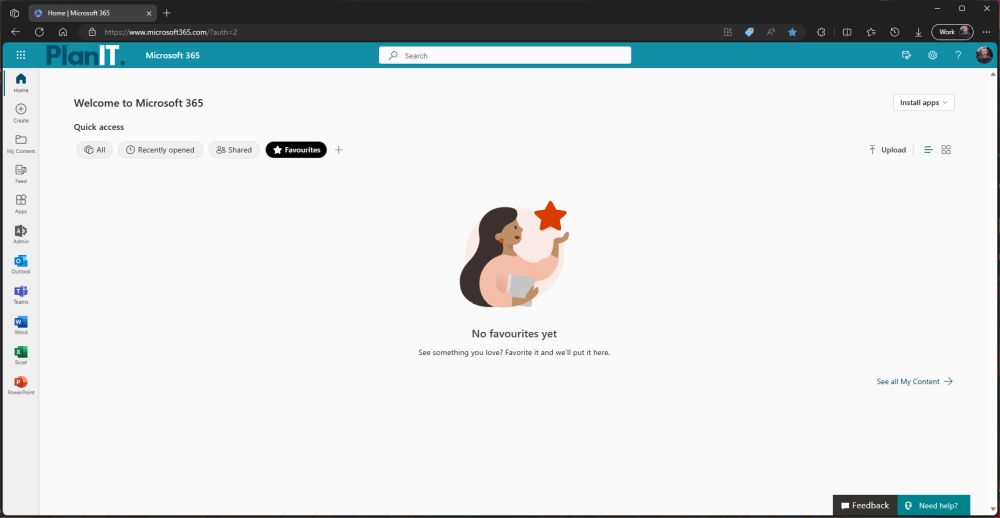
In the top-left of the page you’ll see the Waffle Menu button – it’s nine small squares making up a bigger square. We think it looks more like a waffle iron than a waffle.
Click on the waffle menu button. Here you’ll see all of the apps you are licensed to use. Yours may look a little different to this, but Outlook, OneDrive, Teams, Word, Excel etc. are pretty standard. If you’re licensed for Visio, Project or any other specialist 365 apps, they’ll be in here too.
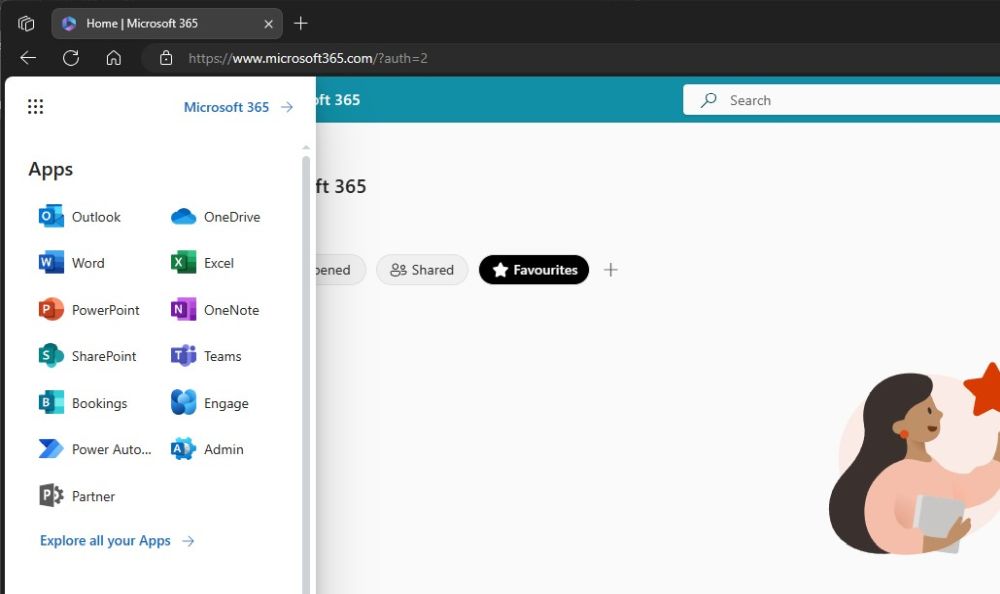
Let’s open Word as our first example. Click on the Word icon in the waffle menu or the left-side panel. You will see an option to create a new, blank document or you can choose a template to get you going.
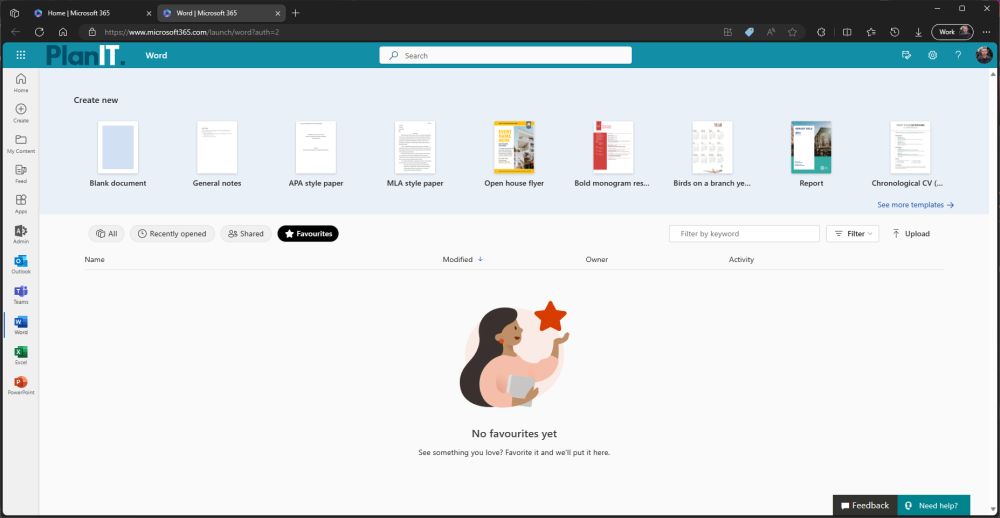
We’re going to choose a new, blank document. If you’ve used the desktop app version of Word, you will be very familiar with the web interface. The two are extremely similar.
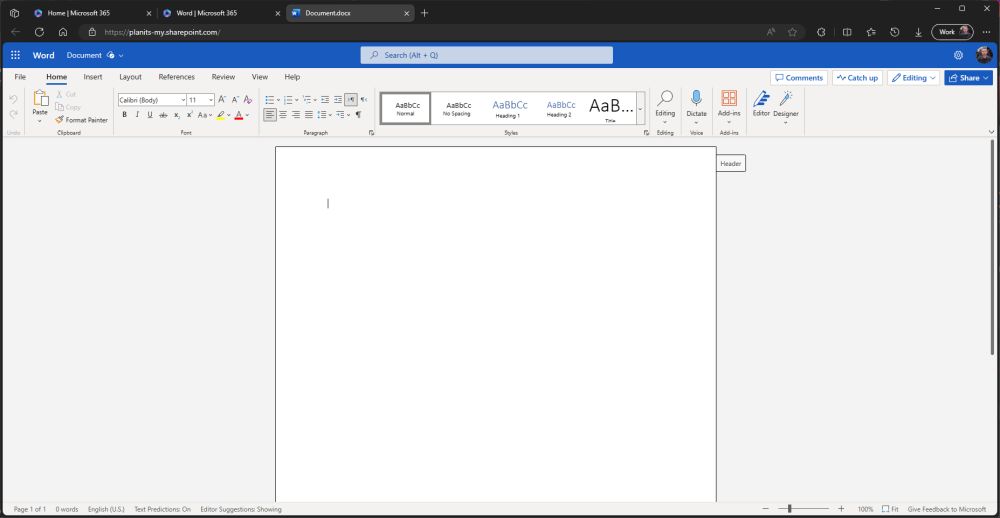
The online versions of Word, and all of the Office 365 apps, have almost all the same features of the desktop versions. You can create and edit your documents the same way, including creating tables, drawings and inserting pictures.
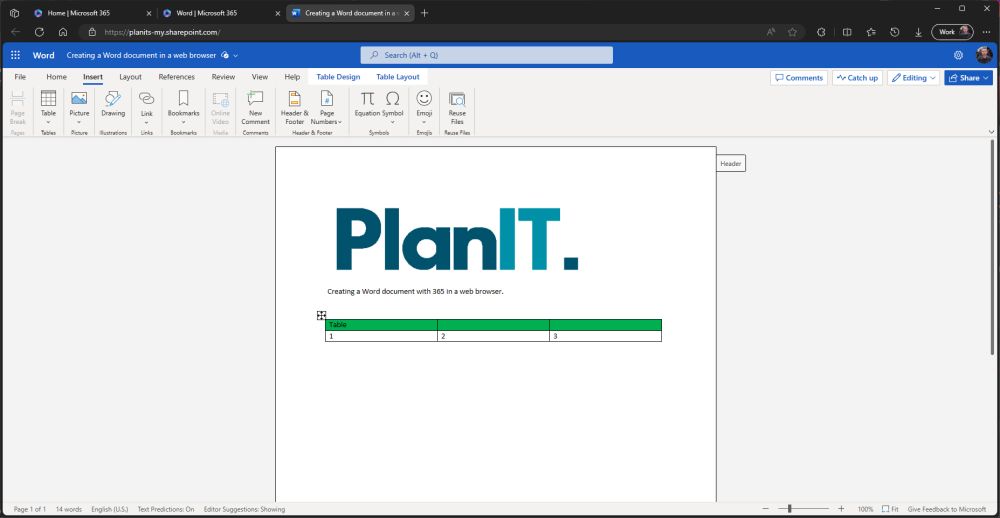
Your work is automatically saved to your OneDrive, but it’s very easy to save a copy to another location in your OneDrive, or to a local folder on your PC. There is also the option to export as (or ‘save as’) a PDF, again to your OneDrive or to your PC.
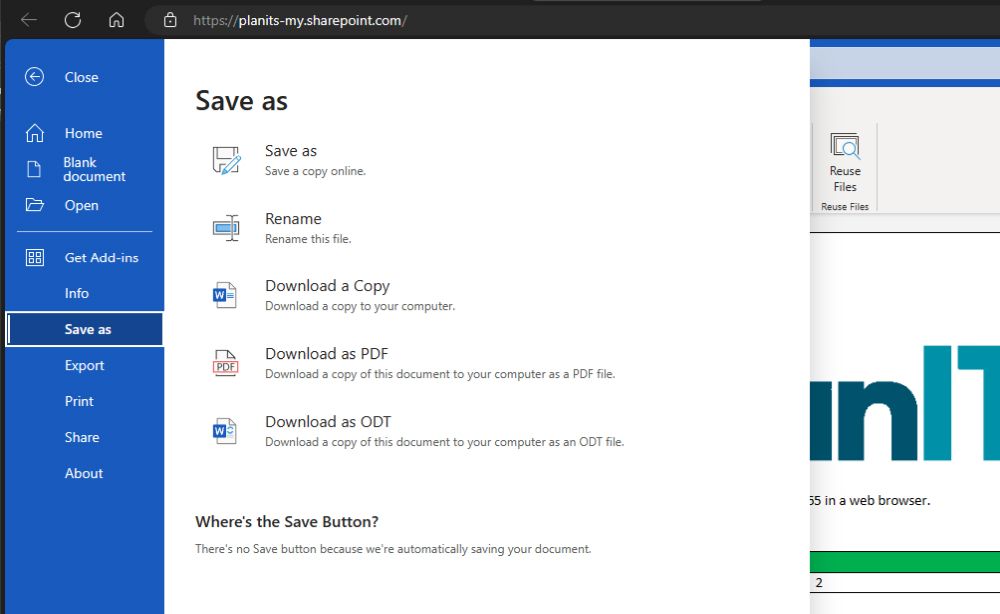
Navigating save locations in the Office 365 apps is very intuitive. Drop-downs and folder trees will help you find the right location for your document.
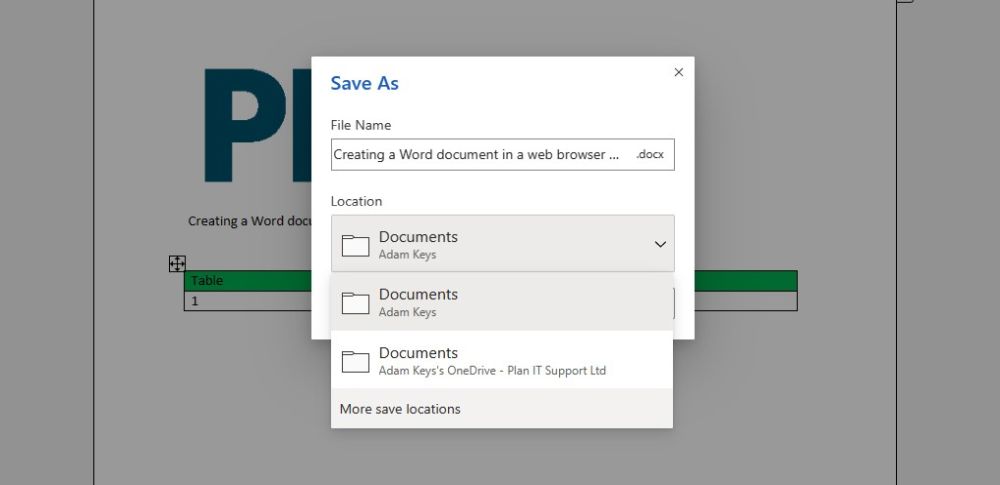
Once you’ve found the folder or OneDrive location you want to save the document to, click Save Here. Your document will now be autosaved at this location whenever you make a change to it.
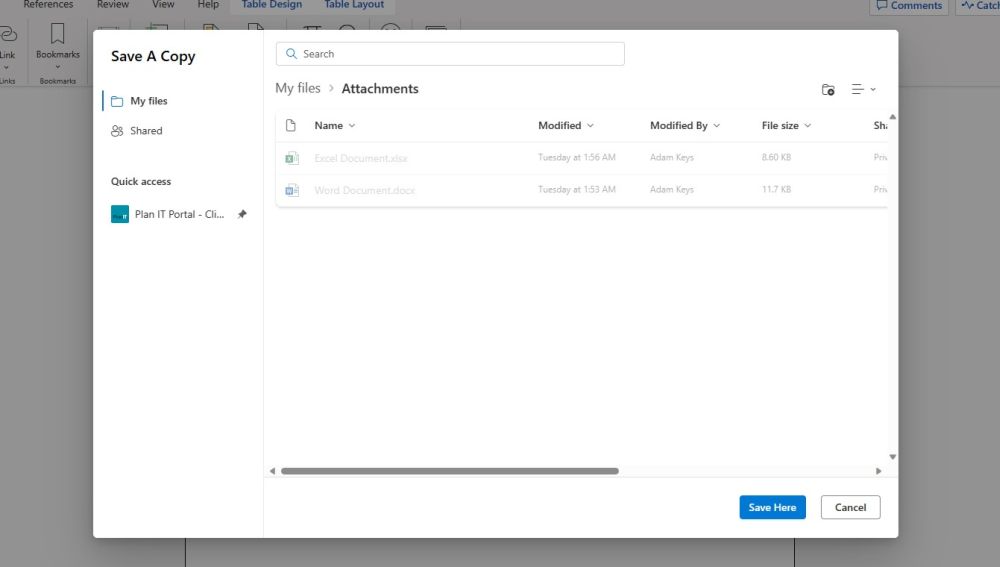
The Office 365, browser-version of Excel will also look extremely familiar. Most features from the desktop version are carried over, and all but the most advanced user of Excel will get on with it just fine. You can even collaborate with colleagues on the same document in real-time.
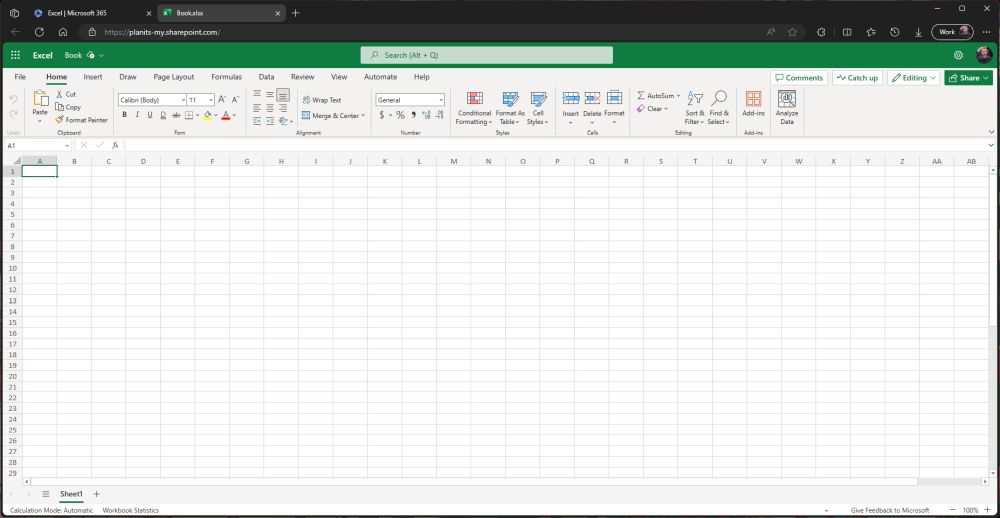
This covers the basics of launching and using the Office 365 apps. If you’re familiar with the desktop versions, then using the browser versions will be a breeze. With Office 365 in your browser, you’ve got all the tools you need to work smarter and stay connected, wherever you are.