Automatic replies in Outlook, and how to set them up
So you’re going on holiday! Great! You’re going to need automatic replies on your emails while you’re away, so people know to expect a response in a week or so. How do you do that? Let’s take a look at setting up an automatic, out-of-office reply in Outlook.
By Drew Aspland. Last updated 12th October 2023
Automatic replies in Outlook (desktop version)
Jump to see how to set them up in the browser version of Outlook
In Outlook, click on File in the top-left of the window. This will transition you into the Account Information panel, where you are presented with a range of buttons. The one we are interested in is Automatic Replies (Out of office). Click it.
Note: If you have more than one email account set up in Outlook, you have to make sure you’re setting up replies for the correct account. You can see my email address below where it says Account Information. To switch between mailbox accounts, click the drop-down section of this bit, and choose the right account from the menu that pops out.
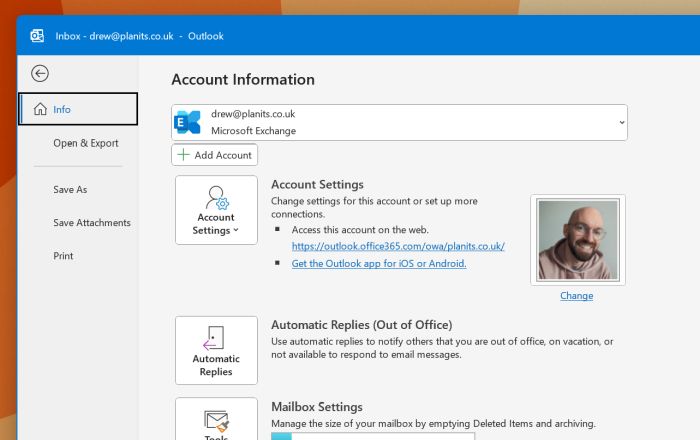
A new dialogue box will pop up, as below. You’ll see two radio buttons: ‘Do not send automatic replies‘ and ‘Send automatic replies‘. These are quite self-explanatory.
Click the ‘Send automatic replies‘ radio button. There’s two ways of cueing-up out-of-office replies here: the ‘on’ option, where you will have to come back after your annual leave and turn them off manually again, or the ‘Only send during this time range‘ ticky-box, which is a little more powerful. You can set a start and an end data and time for your automatic replies here, which allows you to plan ahead and also not worry about turning replies off later. Click this, and have a play with the date and time drop-downs.
Below this you will see two tabs, and a space below for you to compose the message to be included in your out-of-office reply. These two tabs are important – one is for ‘Inside My Organization‘ (American spelling) which will send automatic replies to just your colleagues, and the other is for ‘Outside My Organization‘, which is for everybody else emailing you. You can have the same message for both, or you can tailor each to say something different. This is up to you. You can also turn off out-of-office replies to those outside your organisation entirely, by unticking the ‘Auto-reply to people outside my organization‘ option.
Once you’re happy with your settings, and your messages, you can click OK.
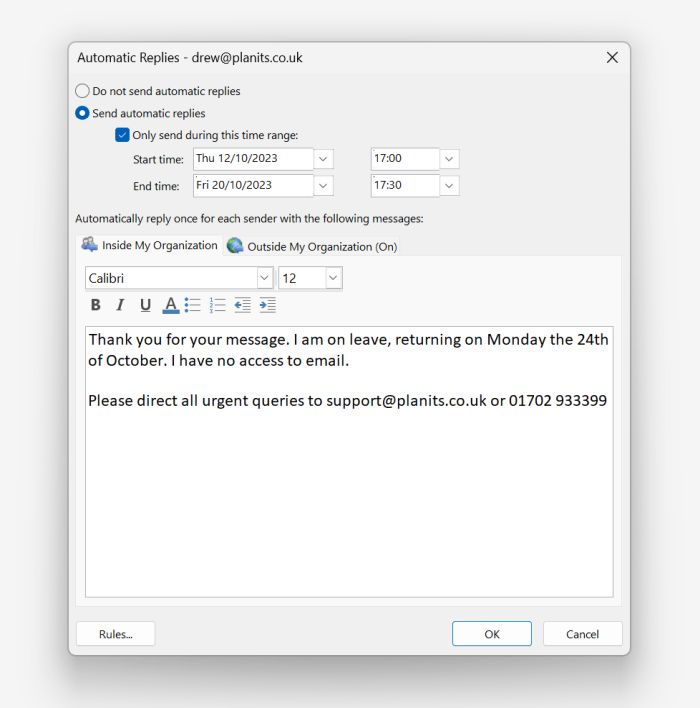
You can easily see if your settings have stuck by checking to see if the Automatic Replies (Out of Office) section of the Account Information panel we looked at in the first image is now yellow. If it is not yellow, then something has gone wrong.
You can also quickly turn off out-of-office replies here, without having to go into the automatic replies dialogue box.
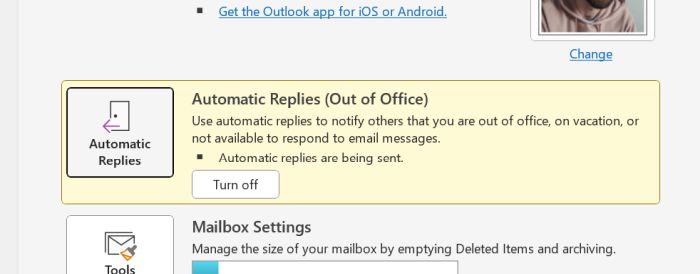
Automatic replies in Outlook (browser version)
Setting up out-of-office replies in the browser version of Outlook is largely the same, at least in concept. Head to outlook.office.com. To get to the settings, click on the cog in the very top-right of the window. This will bring up the Settings dialogue box.
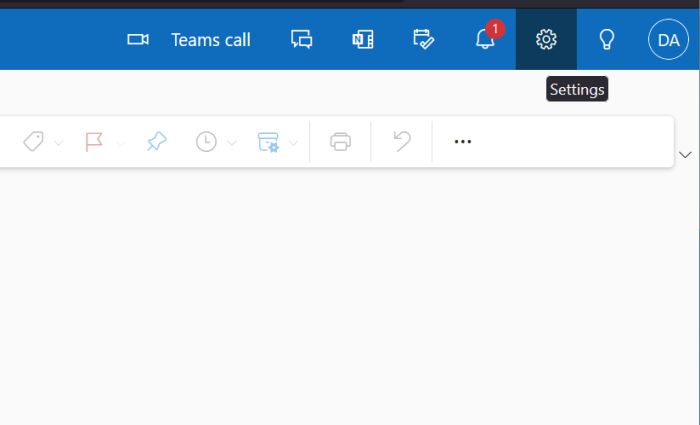
On the far left of the window, you will see the Mail tab. Click on that, then in the secondary tab list to the right of that, find Automatic replies towards the bottom of the list.
To turn on out-of-office replies, click the Turn on automatic replies switch, which will activate settings that are very similar to those outlined above. The concept is exactly the same. Complete the options as above, and click Save.
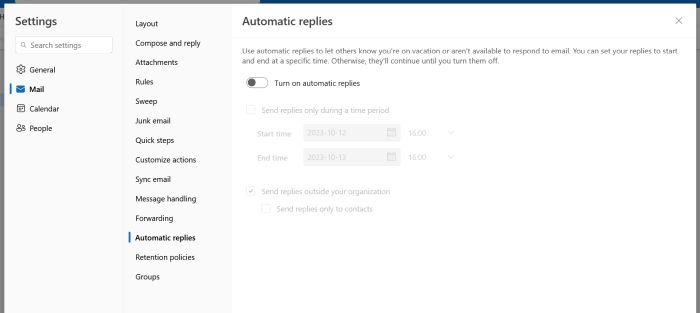
And that’s it! You can now head off on holiday without having to worry about the people back at work thinking you’re ignoring their emails. They’ll just have to wait until you’re back! Now go and enjoy some sun.