Top 10 IT problems and how to fix them
We've been solving everyday IT problems for years, and quite often the same ones keep rearing their head. Below are the ten most common issues Plan IT Support deals with, as voted by our technicians themselves. Some of them have an easy fix, and some of them often need a little more investigation, but this page should give you an idea of where you need to be looking.
by Drew Aspland, 22nd September 2022
I can’t log in!
Is caps lock on? Is number lock off? Once you’ve typed your password you can usually reveal what you have typed by clocking and holding on the eye icon in the text box, or similar.
Are you using the correct username? Is everything spelled correctly? Look again. And take another look, but really hard this time! If you’ve simply forgotten your password, then there may be a ‘forgot password’ link somewhere on the page.
Has your password expired? Is your account disabled? You may have to get in touch with your IT department if this is the case. If Plan IT Support is your IT department, we’ll get you sorted quick-time!
My computer is running slowly
We get this a lot. A slow PC can be suffering from a whole host of things, so many in fact that we have an entire article on it. Briefly, are you running too many programmes at once? Do you have a billion tabs open in your browser?
Your hardware may simply be not up to the task, and you may need to think about a RAM upgrade or a bigger, faster hard disk. Or you may need to bite the bullet and take a look at your processor.
Viruses and malware can also be churning away in the background, sapping all of your PC’s resources, so it pays to have antimalware software running. Run a scan, see what it picks up.
I’ve got a Blue Screen of Death!
Uh oh! The BSOD is also called a Stop Error or a Kernel Panic, but it’s not necessarily a reason to start panicking yourself. Often it happens because of a hardware issue – either a component inside your PC has stopped working properly, or a driver is incorrectly installed or configured. The good news is that a lot of the time, the BSOD does not mean your computer is completely dead.
Quite often, simply rebooting your machine will solve this. If it doesn’t, or if you feel you might be more comfortable speaking to a professional, then it would be handy for your technician to know if you installed any new hardware or software in the moments before the BSOD, or to know generally what you were doing on your computer prior to its ‘blue-screening’.
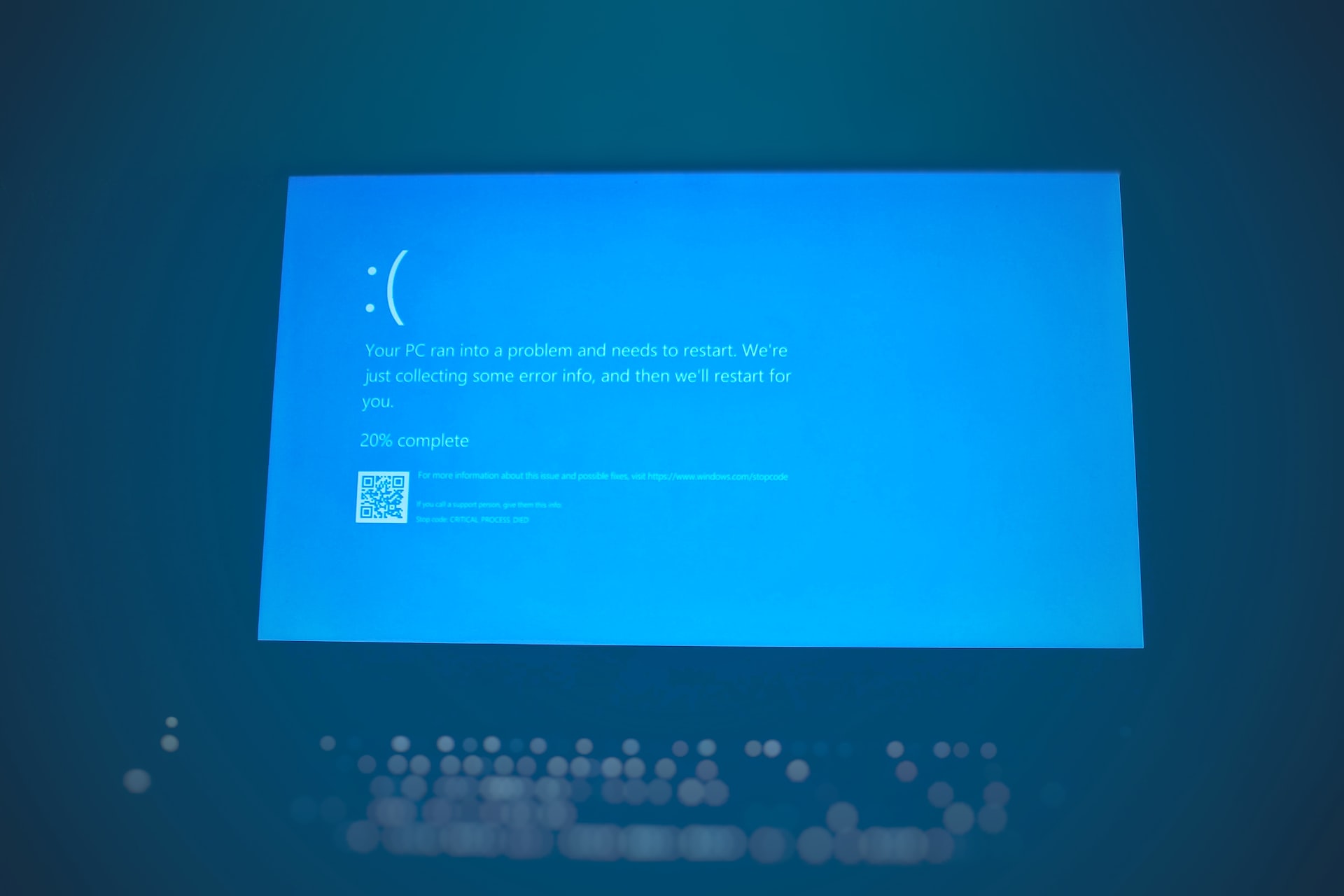
My computer is making a weird noise
Your computer is full of fans; they’re on the graphics card, the processor and attached to the inside of the case to aid air-flow. Often a weird noise coming from your PC is either a faulty fan, or a cable or similar has suddenly made contact with one.
However a clicking or grinding sound coming from inside your PC can also indicate a hard drive that has failed, or is about to fail. This is slightly more serious, and to avoid data loss you should get this seen to by a technician right away. Shut down your PC and give us a call.
I deleted an important file
Ok, the first thing you should do is check your Recycle Bin (on a Windows machine) or the Trash (on an Apple Mac). If you hit ‘delete’ on a file while browsing through File Explorer or Finder, this is where your file should be. Right click > Restore the file and you’re good to go.
Other file storage systems often have a similar Recycle Bin, so if your file was deleted from OneDrive, Google Drive or Dropbox for example, head to the Bin in that system and restore from there instead.
While not helpful immediately after deleting a file, these situations can also be avoided by backing up your data, or synching it to the cloud. OneDrive, Google Drive and Dropbox all have features that allow you to synch your files to the cloud. If the file is deleted or becomes corrupt, you can browse past versions of the file from your cloud account and restore as required. If you have an Apple Mac, Time Machine will do a similar job. If you’re not synching your data to one of these services, do it now. There is free version of all of these products, and paid versions for heavier use.
I can’t print anything
Printers are awful, aren’t they? In 2022 you’d have thought we’d be done with them by now, but apparently this is not the case. Can you believe some people still print things?! There’s a tonne of reasons why your printer may be misbehaving, so we’ll go through them quickly.
Check the connection first. If it’s USB-connected, check the cable. Is it unplugged, frayed, crushed or twisted? If it’s a bluetooth or wifi printer, make sure they’re paired correctly. If it’s a network printer, this could point towards network issues. Is your PC and the printer on the same network? Can they talk to each other across the network? This is where you may have to involve your network administrator.
Is the printer turned on? Is there paper in it? Is there an issue with the toner / drum / fuser? The display screen on the printer itself may be showing an error message or an error code. Sticking this into Google may enlighten you.
If none of this works, roll the printer to the nearest refuse collection area and resign to a life without it. Nobody needs to print anything these days anyway.

My internet is slow
Reboot your router/hub/modem (whatever your service provider is calling it – they’re all essentially the same thing). You can either turn it off using the switch at the back of it, or just turn it off at the wall. Leave it for 10 seconds, and then power it back on again. It may take a few minutes to come online, but eventually you should see all the lights at the front blinking away again. Turning off/on your router (technicians call this a “power cycle”) will solve a big chunk of slow / no internet issues.
If this doesn’t solve it, it may be a problem in your local area, and you may not be the only person affected. Your ISP (internet service provider) should have a service status page (here is BT’s, and here is Virgin Media’s) where you can pop in your post code and see what’s going on locally. If there’s nothing reported, you can raise your issue there.
My PC doesn’t recognise my USB device
Drama! So your USB drive isn’t being picked up by your PC? First thing’s first, try a different USB port on your PC – it might be a faulty port. If that doesn’t work, try a different USB device in those ports – it might be a faulty USB device. If that doesn’t work, try those USB devices in a different PC.
What we’re doing here is narrowing down the cause. If everything works in a different PC, then we’d look at your USB controller / drivers. This can often be remedied, but it may be beyond your comfort zone, and that’s ok. It can be fiddly. Get in touch with an IT professional to give you a hand. Stuff like this can often be done remotely.
If your USB device doesn’t work in a different PC either, then it’s probably your device that is knackered.
My computer won’t start
Ok, obvious one – is it plugged in? Is the rocker switch at the back of your PC also turned on? Is it turned on at the wall? Is the power cable pushed all the way in? Let’s not forget the basics.
Speaking of basics, are you sure it isn’t just the monitor that won’t turn on? Make sure that’s plugged in, turned on, and you have the correct source selected (VGA/DVI/HDMI/DP). It might not be an issue with your PC at all.
Listen for a beep when you attempt to power-on your machine. PCs often make a friendly, single beep when it’s booting successfully. If your PC makes a series of beeps, or one long, loud beep, then this can indicate a hardware issue. The number of beeps corresponds to the issue at hand, and you should refer to the documentation supplied with your PC or motherboard to see what it means.
Does the PC turn on, but halts at start-up? Is it displaying some white text on a black background? Is there an error message? This may give you some clues as to what’s happening. It could be a faulty hard disk, which means your operating system will fail to launch.
There’s many reasons why your PC can fail to boot, but it’s not always the end of the world. Once you’ve covered the basics above, it may be time to speak to a pro.
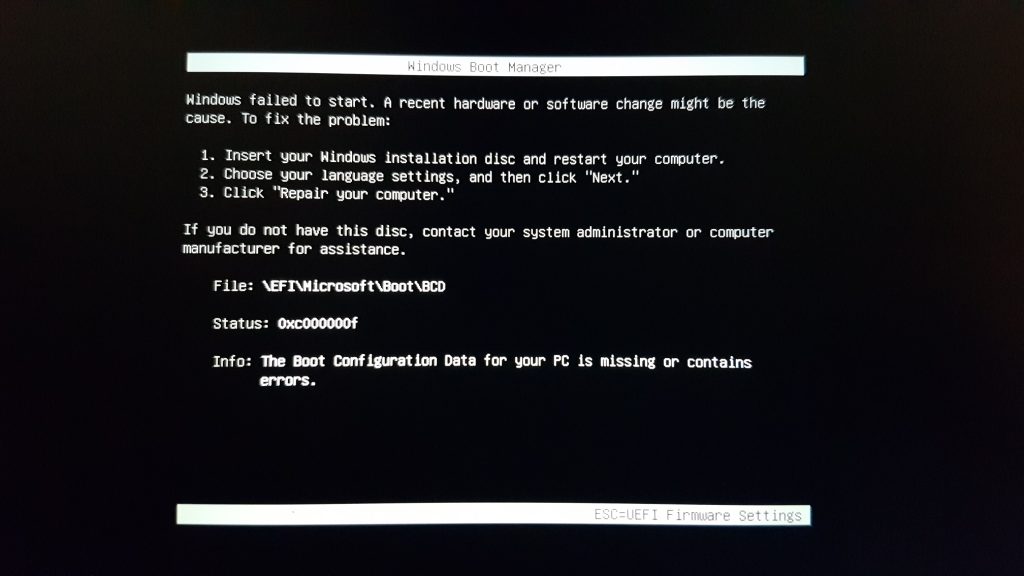
The screen is frozen
Sometimes your PC or laptop will ‘hang’ indefinitely, and no amount of mouse-wiggling will revive it. If after a couple of minutes it hasn’t sprung back to life, then I’m afraid it’s probably crashed. We need to reboot.
The best way to do this with a frozen PC or laptop is to press and hold the power button. It may take 5-10 seconds, but eventually you should feel a slight click under your finger, and the machine will suddenly power down. Reboot the machine and see how you get on.
You may be lucky, and this may not happen again. If it does happen frequently, however, then something is causing it to crash, and it can be investigated.
Have you recently installed some new software? Did you recently install updates? Try to think what has changed since before this started happening.
You may be experiencing issues with your device drivers, but these can be updated. Windows now handles driver updates as part of its Windows Update cycle, but you can force it to search for new device driver updates by clicking on Check For Optional Updates within the Windows Update area. Tick everything it suggests and get them installed.
It is also worth scanning your machine for viruses, malware or other unwanted programmes. Windows Security can handle this for you, or use your anti-virus software of choice (Norton, McAfee, Avast – we recommend ESET Security). Do a full system scan, not a ‘quick’ scan.
A suddenly frozen PC can sometimes suggest a problem with your RAM, the memory inside your machine. It may not be seated properly in its slot, or it may have degraded. There are tools we can use to test this, but not while your operating system is running – we must run some special software on your machine.
IT helpdesk services and managed services from Plan IT Support
We provide friendly and local IT support for small and medium businesses in Essex and London. We supply helpdesk services, managed services and cloud solutions, VoIP systems, data security and everything you need to keep your business moving in a digital world.
Speak to us now to see how Plan IT Support can help your business. It’ll be jargon-free, no-nonsense and with zero-obligation.