How to speed up a slow PC
Is your PC or laptop running infuriatingly slow? Read on!
by Drew Aspland, 29th July 2022
Why is my PC so slow??
One of the most common complaints we get, as business IT support technicians, is “my PC is running slow”. There’s many reasons for a PC to run slower than it used to; some are hardware based, and some are software. Here we take a look at a few of the things you can do to speed up a PC or laptop running Windows.
For illustration we have used Windows 10, but all of the below tips will work with Windows 11 too (and even Windows 7 and 8, if you’re feeling retro!)
But before we get any further, restart your PC. Do it now! It’s a well-worn trope, but restarting your PC will solve an awful lot of performance issues. It’s such a simple win.
Let’s take a look under the bonnet.
Ultimately, the speed of your PC or laptop is limited by the hardware it has inside of it. The amount of memory, the capacity and speed of your hard disk and the kind of processing chip (the CPU) you have is going to have the greatest bearing on how quick the machine is. For most PCs, and even laptops, a hardware upgrade is possible, the easiest (if not cheapest) being a RAM – or memory. Windows can run OK on a machine with 4GB, though it will run much quicker with 8GB. It’s unlikely you will need to upgrade beyond 16GB, unless you are performing resource-heavy tasks such as CAD, video or sound editing, etc.
Upgrading your hard disk from a mechanical disk to an SSD (solid state drive) will work magic, too. SSDs have no moving parts, consume less power and are much, much quicker than the older, mechanical drives. A hard disk upgrade to an SSD can also feel a bit like a RAM upgrade. This is because of the page file (or swap file) – the area on a hard disk that Windows uses to save live data when the RAM is full. A faster hard disk means a faster page file, and everything feels snappier.
Hardware upgrades like these can be performed by Plan IT Support, as a one-off job or as part of a full and tailored business IT support agreement – give us a shout and we’d be happy to take a look.
Performance vs appearance
One of the quickest ways to speed up a Windows PC is to optimise it for performance, rather than appearance. Click on Start and begin to type “Adjust the appearance and performance of Windows”. The Start menu will autosuggest the rest of the text and you should see this Control Panel icon pop up. Click it. Inside the Performance Options box you’ll see a number of options. The important ones are Adjust for best appearance and Adjust for best performance. This is fairly self-explanatory, but do be aware that adjusting for performance will turn off a lot of the flashier bits of the Windows graphical experience, such as animations, shadows, transparencies and content previews.
There is also a Custom option, which will let you pick and choose which elements you’d like to keep, or turn off. Selecting as few of these as you deem permissible will speed up your PC.
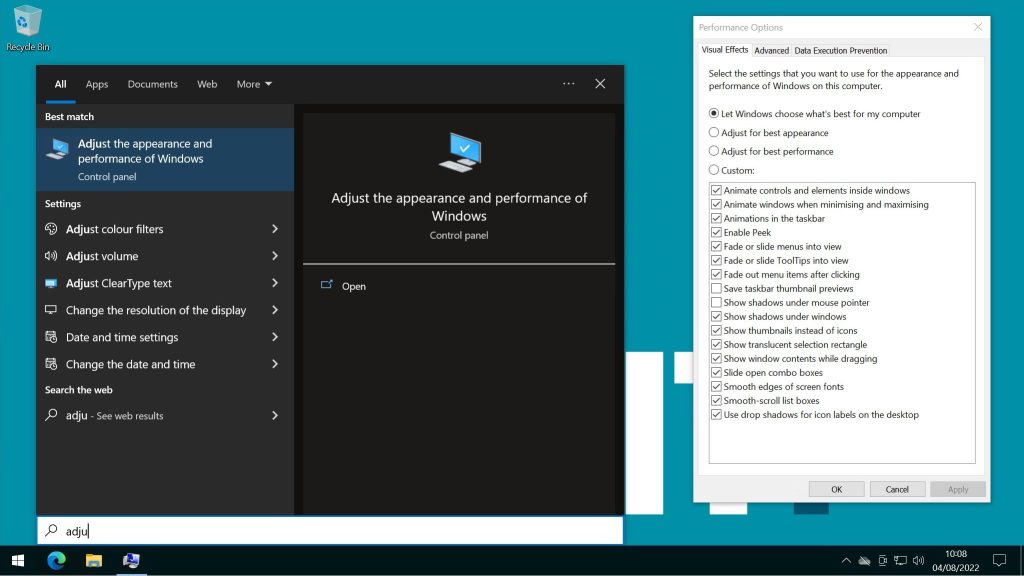
Edge, Chrome, Firefox, Opera?
Gone are the days when your choice of browser could affect the speed of your PC. Most of the big-name browsers are now based on the Chromium engine, which means that they’re all essentially the same browser, with a few cosmetic tweaks here and there (Firefox would be an exception to this). Your browser, however, is still a huge resource hog, and the way you use it can massively impact on the performance of your PC.
Your browser health depends largely on how many tabs you have open, and how many extensions (plug-ins) you have running. The fewer of both, the better. But if you really must have dozens of tabs open, then turn tab sleeping on. This will put idle tabs to bed after an allotted amount of time, saving resources and improving browser and PC performance.
What’s running in the background?
When Windows first launches, it also launches a few other programmes or apps along with it. Some of these are necessary, but some are not.
Right-click on the Start button and select Task Manager. Along the top of this you will see a Startup tab, and in here is a list of apps that launch when Windows boots up. Ask yourself if everything in there really needs to be. It’s likely it doesn’t, and it’s just slowing everything down unnecessarily. This is another quick but noticeable way to speed up a slow PC.
To stop an app or programme launching on start-up, select it and then click on Disable in the bottom-right. Things like your printer software, Spotify, Microsoft Teams, and any other third-party programmes probably don’t need to start on launch. If you need them, you can start them yourself, when you actually need them.
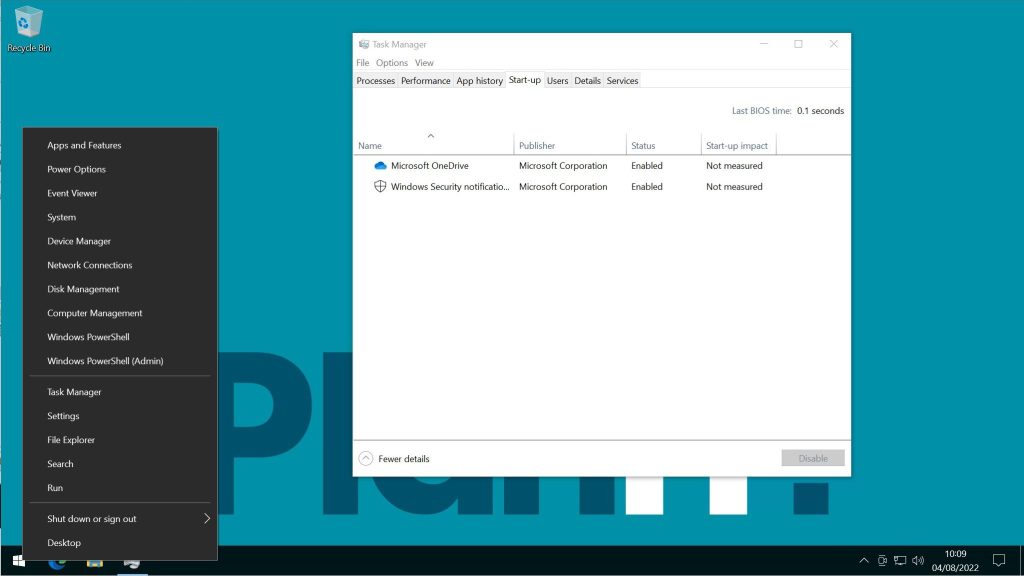
Power consumption.
Another quick fix is to alter your power plan. In the Start menu, type Control Panel, and once that is open, click on Power. You’ll probably find that your current power plan is ‘Balanced’. Select ‘Power saver’, and this will configure a power plan that will reduce performance and extend battery life.
You can see that there is a number of things you can do to speed up a slow PC. Though of course you are restrained by the hardware you have, your PC hygiene is eminently under your control.
For PC and laptop upgrades, and a complete package of business IT support, take a look at the services we offer, or get in touch and talk to us about your office IT.