Sharing a file with OneDrive
Sharing a file with OneDrive is easy when you know how, and there’s some powerful share tools available if you need to control access with an eye on greater security. This is a guide to sharing files from OneDrive in a browser, but the process and many of the steps are incredibly similar in the desktop app version, using the right-click menu.
By Adam Keys. Last updated 5th September 2024
How to share a file with OneDrive
Head to portal.office.com in a browser and log-in with your Microsoft 365 account (choose Work or School if prompted to select the type of account). Open the waffle menu (it’s in the top-left corner, looks like 9 small squares making a bigger square) and select OneDrive.
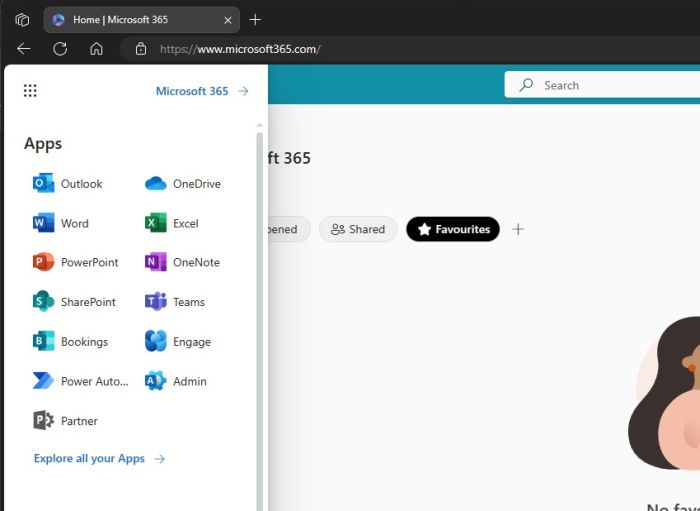
Navigate to the file you want to share and either right click or click on the three dots next to it. Then click on Share.
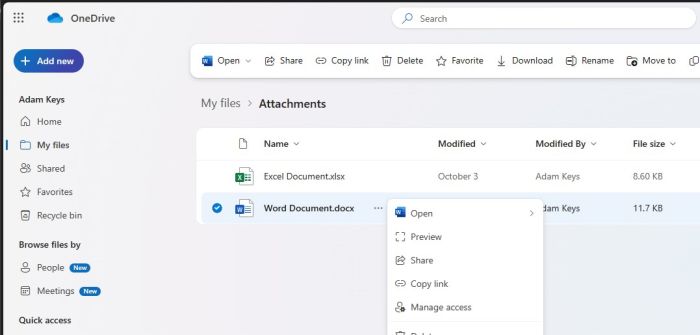
You’ll be presented with the Share dialogue box. You can just pop in someone’s email address here and Send using the default settings, or you can play around with it a bit. Click on the cog icon in the top-right to change the settings.
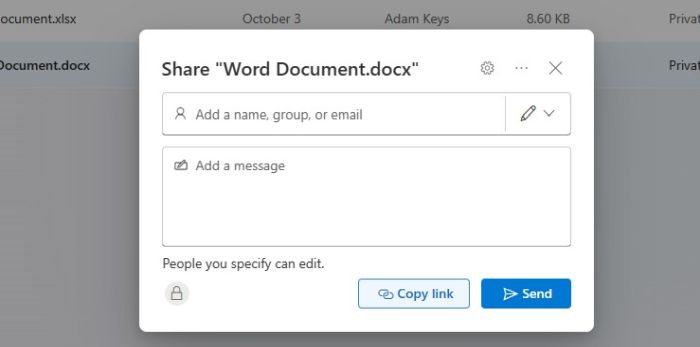
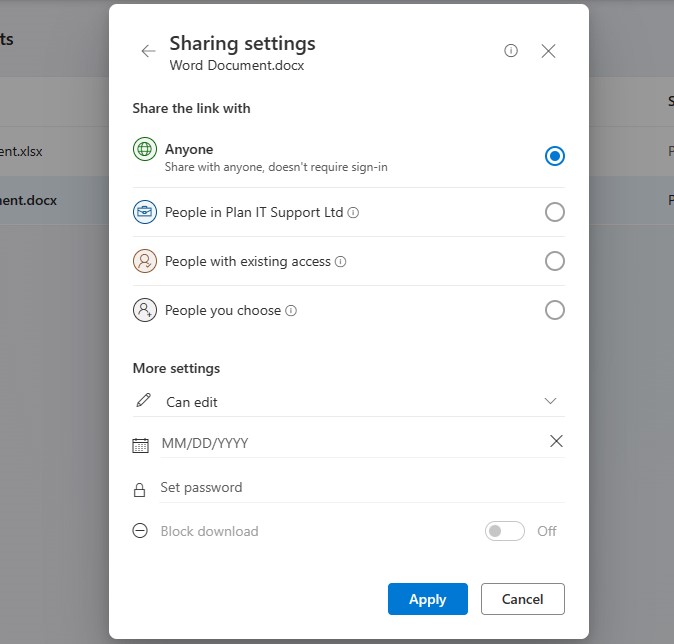
There’s a bunch of sharing options, and they might seem a little overwhelming at first. Here’s a quick rundown:
• Anyone – anyone with the link can access the file. They don’t even need a Microsoft 365 account to access it.
• People in… – only people within your organisation will be able to view the file or folder.
• People with existing access – this will show you the people that already have access to the file or folder. You can generate a new link here for those people only.
• People you choose – you will provide email addresses for specific people, and they will need to confirm their identity. They will do this using a code that will be emailed to them; only they will be able to view the file or folder.
Under More Settings, you can edit what kind of access to allocate.
• Can edit – people with the link will be able to make changes to the file and then save it to your OneDrive. Handy for when you want to work together.
• Can review – people with the link can make annotations or comments on the file, but cannot make changes to the file itself.
• Can view – people with the link can only view the file; they cannot make any changes, comments or suggestions.
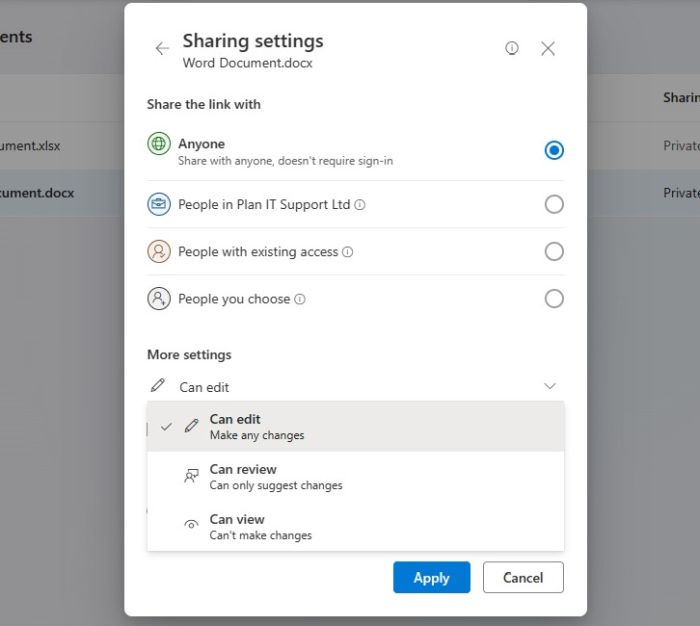
Other security options include the ability to choose an expiry date for the link, and a password protection feature. you can also block downloads, so people can only view the file online and not be able to save a copy to their device.
Choosing People in or People you choose will give you option to choose if the recipient can edit, review or view and be able to block downloads.
Choose your settings and then click apply to be taken back to the share window.
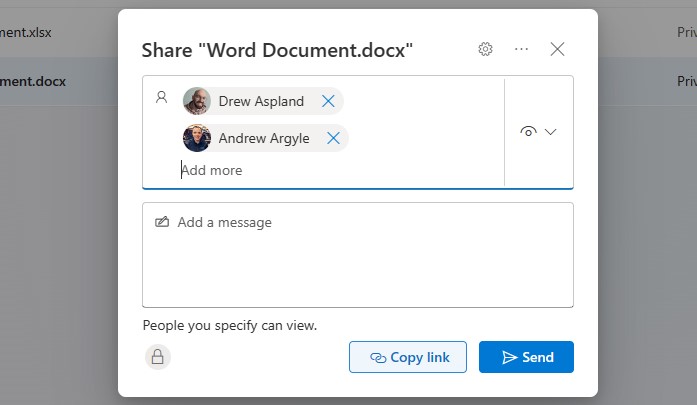
If you chose Anyone you can either add the recipients email addresses into this window with a message to send an email directly from OneDrive to them by clicking send or you can skip this entirely and simply click on copy link so that you can paste that link into your own email, teams message or any other app.
If you clicked People you choose, you will need to type their email addresses into this window, you can still choose to send them a OneDrive email from here or copy the link to send them but typing in the addresses is required so the correct access can be given.
When the chosen recipients receive the OneDrive email or the link you send them, they will be asked to confirm their email address to be send a code to confirm their identity before accessing the file
Once a file has been shared, it will be marked as shared in the files list.
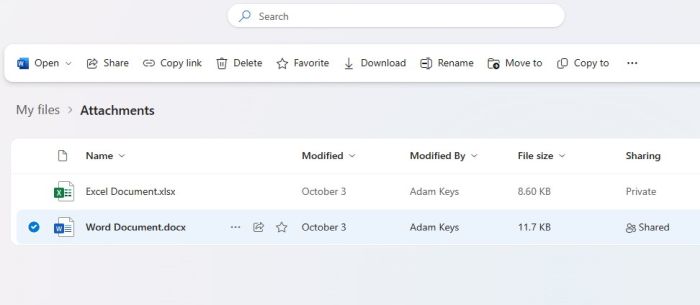
To revoke access to a file you have already shared, right click or click on the three dots next to the file name and click on Manage access
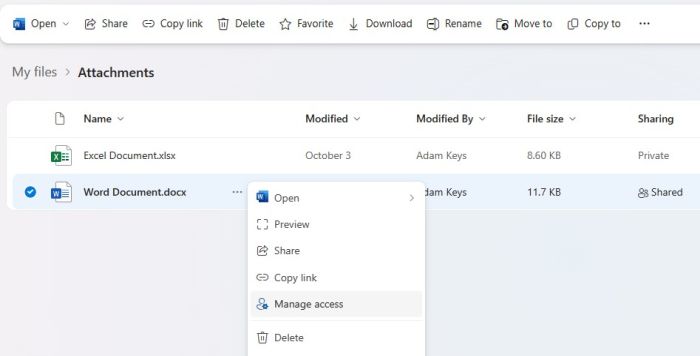
You will see the sharing access window where you can see the specific people and groups you have given access to.
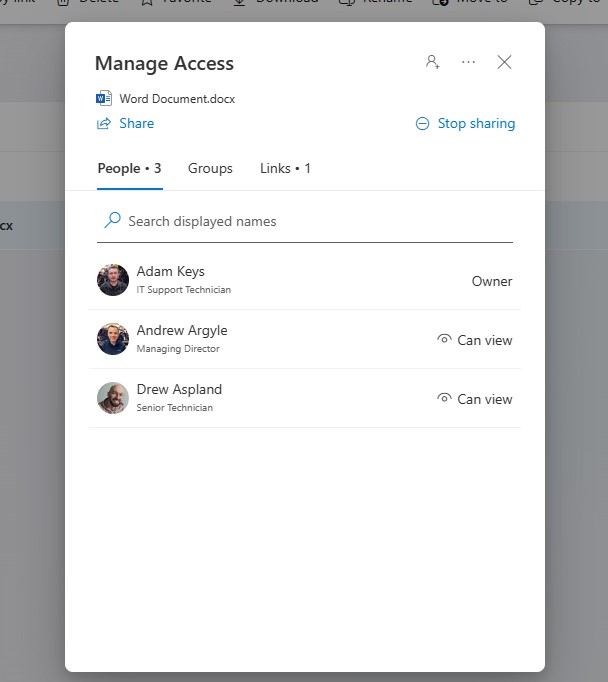
Click on links to see the shared links generated for that file and click on remove link to revoke access and delete the link.
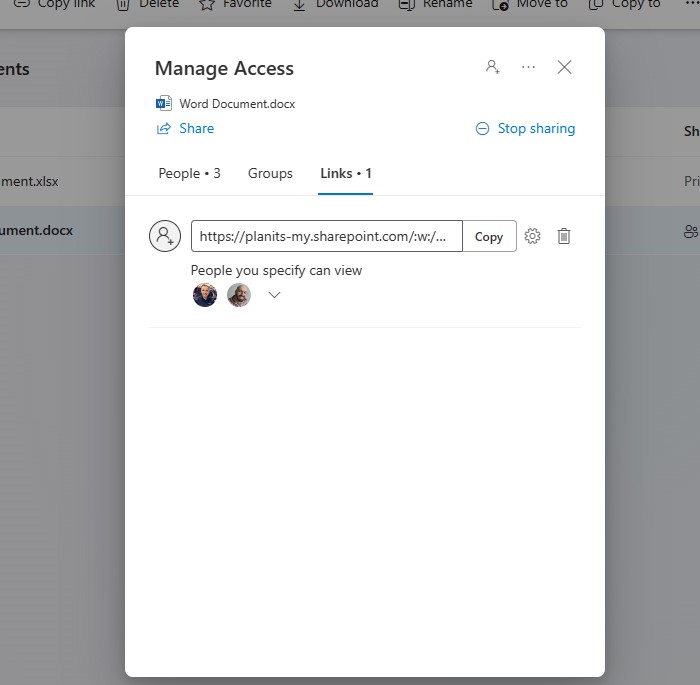
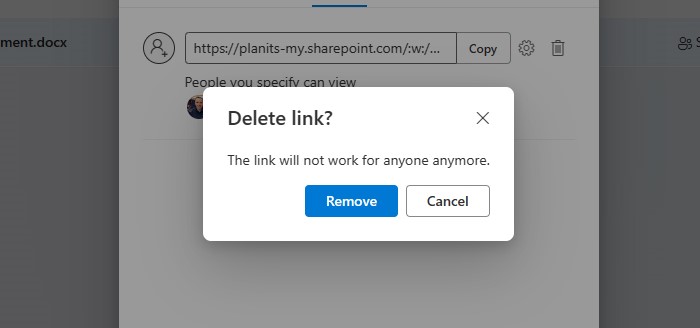
Once all links have been revoked, the file will be listed as private in the file list, though you will still be able to see that you have shared the file before in the activity column.
Sharing a file with OneDrive is, as you have found out, quite simple. And with the security and access options outlined, it’s very easy to keep tabs on your stuff.